MacでAPP版Telegramインストール後にウェブ版にログインする
2021年3月4日
アメリカ大統領選の情報を得るために、1月初旬にTelegram を導入しました。
最初は、手持ちのスマホ SHARP AQUOS SH-41A にインストールしました。
スマホでのTelegram は持ち運びの自由度が高く便利ですが、画面の狭さに時にストレスを感じます。そこで、MacBook Pro にアプリケーション版のTelegram をインストールしました。
MacBook Pro にアプリケーション版のTelegram をインストールする場合、電話番号の登録に続きcode 入力が求められます。このcode はスマホで与えられたcode を使うことでインストール出来ました。
NTT docomo ユーザーで +メッセージ にcode が送られてきました。このcodeは大事ですので忘れないようにメモをして置きます。
付属のURL をクリックすることでTelegram が立ち上がります。

詳しいインストールの方法については、他の人の資料を一つ参考に載せておきます。
アメリカのユーザーのTelegram は当然の事ながら英語で書かれています。
Mac上では翻訳ソフトとしてTransrate を使用しています。ここで、Transrate はTelegram とリンクしていないので、Telegram の文章を翻訳をしません。
しかたがないので、英文の文章を、
1.コピー&ペーストで翻訳ソフトを使い日本語化
2.スマホのGoogle Lens の翻訳機能を使い、英文を日本語化
するという方法で読んでいました。面倒臭い!!
ところで、YouTube を閲覧していると、Telegram の英語文面を日本語に変換したスクリーンショットを掲載している人がいます。
??? スクリーンショット画面をよく見てみると、使用しているApp版と画面が違います。そこで、気づきました。彼らは、Web版のTelegram を使用しているのだと。Web版であれば、Sfari上でTransrate が、Google Chrome でGoogle翻訳が機能すると。
さっそく、Web版を調べると、
WindowsまたはMacでウェブ版のTelegramにログインする方法
が見つかりました。
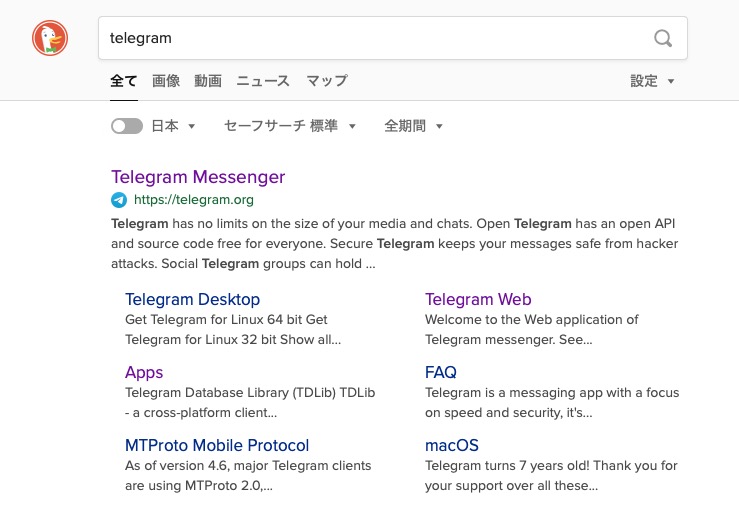
TelegramWeb をクリックして、開いたページの下段を見ると、

Desktop Apps の下に、Web-browser があります。これをクリックすると、
Sign in のページが表れ、電話番号の入力を求められます。国code は最初US +1になっていますが、自動的に日本 +81に変更されます。
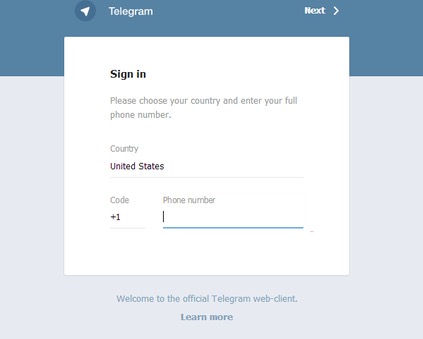
さて、電話番号を入力すると Telegram の code 入力が求められます。
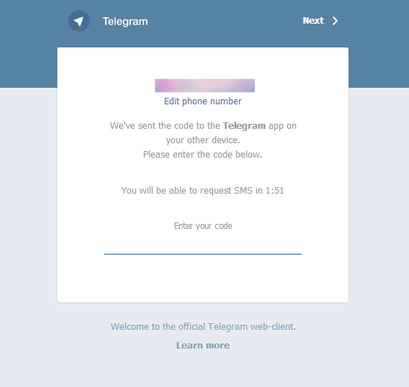
実はここで手こずりました。というのは、+メッセージに送られていたcode 番号を入力したのですが code が違うと、次に進めません。
このコードで無事にWeb版のTelegram がインストール出来、Transrate で英文ー日本語の変換が出来るようになりました。
